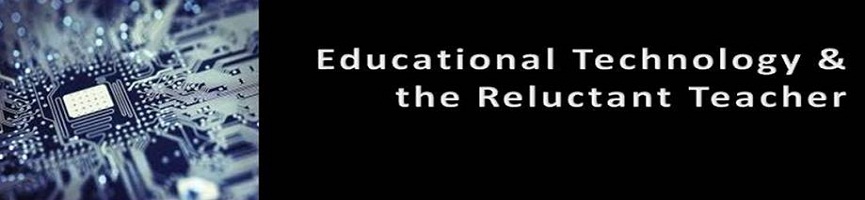Here are some great posts and resources to check out:
Creating a Personal Learning Network - a personal learning network is vital for all educators. Learn how to get yours started.
Google Body Browser - 3D layered image of human body. Great for Anatomy and Biology.
Professional Development ideas (for almost no cost)
10 Great Free Resources from Discovery Education
Interactive Periodic Table of the Elements
Google Science Fair is coming!!
Science Resources for science teachers
Who's Responsible for Failing Students? Everyone
Getting Started with Educational Technology
Getting Started with Project Based Learning
Google Chrome OS and CR-48 notebook review and 1st impressions
Posted in Labels: google, google Chrome OS
A week ago Friday I was lucky enough to be chosen to receive a Google Chrome OS CR-48 notebook computer through Google's pilot program. Supposedly, Google is giving out 60,000 of these for testing. I have been using it as a primary computer on and off since then and found it to be an excellent device and OS, especially for a beta system, and think that it has great potential in general and for education.
I have already written about Chrome OS as a great idea for education based on reviews and reports, but now I actually got to work with it and use it.
Hardware
This is an unbranded beta test unit, so the hardware is not necessarily what will be shipped, but the concept is probably close. The box it came in was creatively designed. The cover was an exploded view of a turbine jet engine, but powered by a mouse and wheel. In the box was the notebook, battery, and power cable, along with two sheets of paper. Both papers just had the basics on them, including a guide to the keyboard (which I'll talk about shortly).
The notebook itself is very thin and light and very comfortable to carry. It is matte black, with a tacky, rubber-like feel. There are no markings what-so-ever on it. On the sides are the speakers and air vents. There is no fan or hard drive, but rather solid state memory (16GB) and passive cooling. On the left side is a VGA output port for plugging in a projector. On the right side is the power port, 1 USB port, headphone jack and an SD card slot. That's it for ports and openings. On the front of the screen is a web cam and microphone.
The keyboard is a flat, chick let style keyboard and is different from most. There are no function keys and no caps lock key. It seems that Google wants to help prevent people from "yelling" on line. The caps lock key is replaced by a search key that will open a new tab for search. For people who really miss their caps lock key, Google does give instructions Across the top of the keyboard the function keys have been replaced by control keys. From left to right: ESC, Back page, Forward page, Reload, Full Screen, Next Window, decrease brightness, increase brightness, mute, decrease volume, increase volume, and the power switch. There are no Delete, End, Page up or Page down buttons. The keyboard is comfortable to use, even with my large hands.
The pad is a multi-touch "clickpad" with no buttons. You can tap or click anywhere on the whole pad. To right click, you simple click with 2 fingers instead of one or click ALT and tap at the same time. You also scroll up and down screens by just dragging two fingers up or down on the pad.
There is no Ethernet port, but it does have WiFi and 3G included. Google even included 2 years free of 100MB data per month through Verizon. There are also other plans available, but I just signed up for the free plan. I can access Optimum WiFi in my area, and my Palm Pre+ has free hotspot capabilities, so I'm pretty set for connectivity (including the WiFi at school). The Ethernet port might be a good idea to include in a production model though.
The battery takes up a good amount of space on the bottom, but it is flush with the case. In my use, I was easily showing 6 hours of battery life. I never used it that long without a break though, and the notebook goes to sleep after sitting for a short period of time. After using it for over 90 minutes straight, the battery indicator still showed almost 5 hours remaining.
OS/Software
Now let's get to the heart of this, the Chrome OS. When you first power up the device, it starts up in less than 5 seconds. There is a welcome screen and it walks you through the steps of setting up the device with your Google account. This only takes a couple of minutes. There is a tutorial that walks you through the features of Chrome OS (which you can access at any time as a refresher) and you are ready to go very quickly.
Shutdown and startup are both extremely fast, taking around 5 seconds. If you close the screen (or it times out) and put it to sleep, it starts back up in about a second. No more waiting for Windows to wake up (even Windows 7 wakes up about as fast as I do in the morning).

Once you are up and running, it looks just like you are using Google Chrome Browser. There is nothing across the bottom of the screen at all. Some status' will show there are you are working, but only temporarily. One the upper right of the screen, where the minimize, restore, and close buttons are in Windows, you will see the clock, network connection icon/indicator, and battery indicator. That's everything on the screen. The rest is just like the Chrome Browser. Chrome OS is basically Linux background running Chrome's browser. The wrench is still there for settings, although there are more settings involved (network, keyboard and pad, etc). Next to the wrench is a bug symbol. Click on this and a tab opens up allowing you to submit bugs or issues to Google.
The setup will match that of your Chrome browser setup. I have my browser data set up to sync so it looks the same at school and at home. As soon as I log in on the CR-48, the same setup of tabs, extensions, and bookmarks comes up.
If you use Google's applications and Chrome browser, this will feel like nothing new to you. I do 90% of my work online, using Google Chrome browser and I use many web apps and Google apps. This was a very easy transition for me.
The Google Chrome Web Store is a great place to find web apps for Chrome OS. You can also use them in Chrome browser to test out. I use the Tweetdeck webapp as well as Aviary webapps already, so this was easy to get setup.
Everything is sync'd with your Google account and the webapps all sync with their respective sites. There is minimal local storage, although I was able to download and then launch PDF files. I could download Office files, but the OS could not launch them. What was nice, was that I was able to download a .Doc file to the CR-48, and then upload it to Google Docs to view and edit. This means that I can download files from my Dropbox account, then upload to Google Docs to edit, view, etc. While this is an extra step, it does mean I can get all my work done.
Downloads pop up in a separate window. This list can be accessed at any time by CTRL-J. Google is not expecting people to download that much, as this is truly set up to be a cloud-based system.
It is truly just like working in the Chrome browser at this point with the obvious lack of other software to use. If you click on a file on a website, Chrome will open it up in a view tab.
At startup, you can either log in to your account or even allow a friend to login as a guest, so that they do not change your settings.
Cloud Printing
Google has a list of cloud ready printers that you can use to print to, but you can also set up a printer on a Windows (Linux and Mac coming) computer and as long as that computer is connected to the internet, you can print from the CR-48 to the printer connected to that computer. http://www.google.com/landing/cloudprint/win-enable.html
You will need to have Chrome version 9.0.597.1 or greater installed on the computer with the printer connected to be able to share the printer. Once that is installed, it is very easy to set up cloud printing.
So far, I've been very impressed with Chrome OS. I will continue to post more as I use it for different tasks, but I think it has definite promise.
Pro's:
Easy to use
Fast startup, shutdown
No lost files
Easy access to all of your cloud data
Almost no learning curve
Con's/issues/suggestions:
Bluetooth support for peripherals
Have 2 USB ports
No Java support yet
Offline support not available yet (but coming). Good for air travel and when no internet available.
Ethernet port? as a backup to no wireless in an area.
Summary:
Chrome OS is a great operating system that shows great promise. As more and more people move more and more of their computing to online, cloud systems, Chrome OS becomes more of a useful tool. For me, I can use it for everything except the grade book system at school because Chrome OS does not support Java apps yet. That is coming in future releases.
I really see Chrome OS as being a great educational tool. All cloud based, no more having students forget their work somewhere else or lost flash drives, automatic updates (minimal support required at all), quick startup and shutdown, and easy to use. With the minimalistic nature of the hardware, cost should be low also.
It is also good for organizations that do not want to worry about a lost device meaning lost or stolen data. If the device is lost or stolen, you only lose the hardware.
I see potential in Chrome OS and I'm enjoying using it now.
Related Articles
Tweetdeck webapp for Chrome
Living in the Cloud - I'm ready for Chrome OS
Google Chrome Web Browser - revisited
Google Chrome OS - great idea for Education

Scitable is a resource site for teachers that contains resources, links, lesson plans for genetics and cell biology. There are also resources for science careers.
There are news articles, links, topic resources, videos, animations, and graphics.
The site also has science articles, discussion boards, collaboration section, and a way to build an online classroom with resources for your students.
This is a great resource for Biology teachers and their students.
Tech Ease - great tech support site for educators
Posted in Labels: free resources, tech support, tech tipsTech Ease is a site by the University of South Florida that provides tech support resources for educators. The site is broken down by Mac, Windows, and accessibility uses. Under each, there are subtopics such as using computers in the classroom, images, file sharing, chat, videos, email, hardware, the internet, and much more. There are ideas on using technology for accessibility with disabled students also.
The site is easy to navigate and has a huge amount of information available for educators. This is site you should definitely share with your colleagues.
Tech Tip - Technology Tutorials All Around -http://goo.gl/EfbiK - #edtech, #technology, #teachtips
The Ultimate Dropbox Tips And Tool Guide: http://bit.ly/adbtHX
Using Google Docs In The Classroom: http://bit.ly/igAbIE
PISA: It's Poverty Not Stupid http://is.gd/jbQ6z
Scaling up success - how the US can change to make education better - http://j.mp/fICYFL #edchat, #education
Give the Gift of No-Fuss Backup and Synchronicity to Your Less Tech-Savvy Loved Ones - http://j.mp/honoAN - via @lifehacker, #edtech,
DEN: Have you chosen your Science Fair Project idea yet? If not visit http://cot.ag/bts6O7 for ideas in Life, Earth & Physical Science!
Import Delicious Bookmarks Into Evernote, Tags and All. http://bit.ly/i8xOUK
Turn Your Laptop, Netbook, or Desktop into an eBook Reader - http://j.mp/eGFWUL
Education humor - this site always makes me laugh - http://j.mp/aZy2aK
5 Virtual Museum tours - http://j.mp/flhMVi
How to Cite Twitter and Facebook - http://j.mp/3EOSnF
25 Important Twitter Guides and Apps For Teachers - http://j.mp/cbxiT1
Amazing resources by @cybraryman1 Project-Based Learning page: http://bit.ly/aNw4Z0
RT @diigo: What can you do with Diigo that you cannot with Delicious? http://t.co/Mh1augB
Create a Bundle of your favorite RSS Feeds http://goo.gl/fb/BSa1G
Tech Tip - Educational TV resources - http://goo.gl/7OIWx
Living in the Cloud - I'm ready for Chrome OS -Update
Posted in Labels: Cloud Computing, cloud storage, dropbox, Evernote, google, google applications, Google Chrome, google Chrome OS, Google Docs, Prezi, Web Applications
I'm hoping to be one of the lucky ones to get a CR-48 to test out and evaluate. I'm pretty well set in the cloud as it is now. The only thing I'm still using on the computer is PowerPoint. But, I'm moving most of my presentations to either Google Docs or Prezi.
Chrome Web Browser (currently running 9.0.597.19 beta)
1. Home email - my home email, through my cable internet service is web mail.
2. School email - web mail, through Microsoft Exchange
3. Gmail - secondary email and used for my Google accounts - love the fact that it keeps multiple email replies together in a conversation.
4. School student data system - attendance, information, gradebook - all web based (PowerSchool)
5. Evernote - notes, lesson plans, and so much more - web based
6. Blogger - web based blogging platform - this blog and my class blogs
7. Google Sites - class website and reference web site with links, resources, and files
8. iGoogle with Google Reader, Google Bookmarks, Google Notebook, Google Calendar, Google Tasks, Google Contacts...all web based.
9. Picasa - online photo storage
10. Google Chrome extensions and web apps:
- Tweetdeck web app
- Clip to Evernote
- Aviary screen capture and edit
- Google URL shortner
- Bookmark to Diigo
- Chromey calculator
12. Dropbox - cloud file storage and sync to access my files
13. Google Docs - online office suite - uploading my PowerPoint files and videos to Docs and YouTube
14. Aviary - online graphics, photo and detailing suite.
15. Prezi - very cool, online, presentation program
That's just the main things I use on a daily basis. I really don't need to access a hard drive or have local storage of apps/software or files to be able to do my work. It also means I have access to all of my stuff no matter where I am: home, school, at a different computer in the district, or even on my Palm Pre+. I can access everything from anywhere.
What I really like about Chrome OS is that it would be perfect for education. (I wrote about that here).
What about you? Can you live in the cloud and still get things done?
UPDATE: Very interesting. I got home on Friday (the day I originally wrote this post) and UPS shows up with a Google Chrome OS CR-48 notebook for me. I will be posting a review this week, so stay tuned. So far, I really like it.
Related Links and Posts
Technology I use on a daily Basis
Chrome OS homepage
Cloud File Storage, Backup and Sync
Backing up your Cloud/Web based Data
Operating Systems and Web Based Apps
Discovery Education SCICon 2011
Posted in Labels: Discovery Education, Discovery Educator Network, science resourcesDiscovery Education is again presenting SCICon, an online science "conference". What's really cool about SCICon is that many local DEN Leadership Councils are planning in person meetups to participate in the conference. Check the DEN Blog for more details about local meetups for this event.
The closing keynote address is by extreme meteorologist and "Storm Chaser" Reed Timmer.
This is a free, easy way to get information and connect with others related to science education. As you can see from the agenda below, there are some great sessions and they are not just about Discovery Education.
Register HERE for this free event.
Date: Saturday, January 22nd, 2011
Agenda (all times ET)
9 AM
Opening KeynoteThe Five E’s of Inquiry-Based InstructionPatti Duncan, DEN Guru
Opening KeynoteThe Five E’s of Inquiry-Based InstructionPatti Duncan, DEN Guru
10 AM
The Student Experience: Engaging and Assessing Young ScientistsMike Bryant
The Student Experience: Engaging and Assessing Young ScientistsMike Bryant
11 AM
Spotlight SessionReal Students, Real Teachers, Real Results: Implementing Discovery Education ScienceCindy Moss, Director of Science and Math, Charlotte-Mecklenburg Schools
Spotlight SessionReal Students, Real Teachers, Real Results: Implementing Discovery Education ScienceCindy Moss, Director of Science and Math, Charlotte-Mecklenburg Schools
12 PM
Top Ten Free Science Resources from Discovery EducationPorter Palmer
Top Ten Free Science Resources from Discovery EducationPorter Palmer
1 PM
Hands-On DigitalBrad Fountain and Lance Rougeux
Hands-On DigitalBrad Fountain and Lance Rougeux
2 PM
Closing KeynoteInto the Storm: Following the Love of Science
Reed Timmer, Extreme Meteorologist
Closing KeynoteInto the Storm: Following the Love of Science
Reed Timmer, Extreme Meteorologist
I just read a great article on that showed how to create a Bundle of your favorite RSS feeds to share with others.
The instructions are fairly simple and can be found HERE.
I created mine and it's on the right side of my blog below the search box. What's nice about this is that when you share the bundle, other people can subscribe to all of the feeds in the bundle just by clicking the "subscribe" button once. You can create as many different bundles as you want. So you can share edtech blogs with colleagues, educational review blogs with students, and so on.
This is another great way to share resources with others.
Social bookmarking is a way of bookmarking your favorite web sites and sharing them with other people. You can even make notes and annotate your bookmarks. It's a great tool for education, allowing teachers to share web sites with their students very easily. Teachers can add notes, or even questions, to the bookmark to make it an assignment or explain the content better.
There are three main tools I've used for sharing bookmarks: delicious, Diigo, and Google Bookmarks. All three have various features that make them useful. However, word has just spread this week that delicious is closing up shop. Here's some more info:

Diigo, another social bookmarking service, has the ability for you to import your Delicious bookmarks into Diigo. See article below on how to do this.
Diigo is a really powerful tool, with groups you can follow, browser extensions to make it easier to share sites you bookmark, and even annotation tools. With it, you can easily annotate and share bookmarks with your colleagues or students. Students can set up an account and share with others also. You can even search in groups and find other educators and see what bookmarks they are posting.

Google Bookmarks is a free service from Google that allows you to keep your bookmarks in their system so that you can access them from anywhere. You can sort and tag them by subject and even share them with others. I use Google bookmarks the most, but share bookmarks with Diigo.
Here are some great articles on Delicious, Diigo, and Social Bookmarking:
Cool Cat Teacher - great article on social bookmarking
Delicious is Closing...how to import your bookmarks into Diigo in 5 minutes.
Google Body Browser, from Google Labs, provides an interactive way to explore the human body. It's been described as "Google Earth" for the human body.
The site is new and you need to use the beta version Google Chrome Browser to use it or enable WebGL support in other browsers.
What's really neat about it, is that you can hide/shade different body systems to explore in more detail. You can move the image around in 3 dimensions, zoom in and out, and get a really good view of anatomy. You can even search for body parts.
This is a good resource for Biology, Anatomy, A&P and medical classes to use.
Jog the Web - web tool to create a guide to other web pages
Posted in Labels: free resources, jog the web, web 2.0Jog the Web is a really cool web based tool that allows you to create a guide to other web sites. Each web site can have annotations and instructions or questions also, making this a great tool to create Web Quests and web resources for students in your class.
It is free, and very easy to use. You can even see other people's Jogs (there is a search bar) and get ideas from them. There is also a blog, Firefox, extension and support page for help.
Web 2.0 Tools for Students - list of 30 great tools.
Posted in Labels: free resources for students, web 2.0Web 2.0 Tools for Students is a list of 30 great tools for students. The site is set up nicely using Jog the Web and allows you to click through each tool. As you go through, you are actually seeing the live page of the tools.
Tools include: Mind42, Wordle, Wikispaces, Animoto, and 26 others.
Check it out and share it with your students.
Toodledo - An easy to use, free, powerful, online to-do list.
Posted in Labels: free resources, organization, toodledo
Toodledo is a very powerful, free task manager. You can organize your tasks using folders, subtasks, due-dates, tags, and priorities. You can set up a hotlist as well as email and SMS reminders. It even has a tool that analyzes due dates and priorities to create a schedule for you to make the best use of time and get your tasks completed.
You can access your to do list on mobile phones, email, calendar, RSS reader, IM, and integrated into your web browser. For those who still like paper, there is even a way to print a special fold able paper booklet.
You can customize your Toodledo setup, collaborate with others, and even import tasks from other systems (like Palm, Outlook, iCal, and more.
This is a great app to get organized and is great for teachers and students.

Evernote Trunk- hardware, apps & notebooks that make Evernote more awesome.
Posted in Labels: EvernoteI love Evernote. I use it for everything. Lesson plans, lesson schedules, notes, web clippings, lesson resources, travel notes and much more. I can access it on any computer and from my smartphone. I can even share notes and notebooks with other people (like my students). It is an indispensable app for me.
Evernote also has the Evernote Trunk. The Trunk has apps that integrate with Evernote, scanners that scan directly to Evernote, pens that record what you write and send it to Evernote, and much, much more. There's even one that allows you to save things from your Twitter and Facebook streams directly into Evernote.
If you use Evernote, this is definitely a site you should check out.
Related articles:
http://educationaltechnologyguy.blogspot.com/2009/06/evernote-free-online-notes-and-more.html
http://educationaltechnologyguy.blogspot.com/2009/09/what-technology-i-use-on-daily-basis.html
Khan Academy - free video lectures on math, science and more.
Posted in Labels: free resources, khan academy, math, National Science Teachers Association, review
The Khan Academy is a not-for-profit with the mission of providing a world-class education to anyone, anywhere.
They have tons of videos (over 1800) with lectures on reviews of different topics, including math, science, humanities, test prep and more. The videos are very well done and I share them with my students as a great review or supplemental resource for them.
The site can also just be browsed as each video is listed on the main page. Below you can see a section of the main page, which starts with the search bar and then Algebra.
Reminders for students - do these things everyday.
Posted in Labels: advice for high school studentsThese are some reminders/tasks that I give to my students each year. They are meant to show them that they have to be prepared physically and mentally for class and that there is "homework" even if I don't assign anything.
Do Now (everyday as you enter class)
Take out any assignments or homework.
Reflect on last class and prepare any questions for me.
Mentally prepare for class – get ready to learn.
Homework (this you do everyday)
Reflect on today’s class and what you learned.
How did you do in class today?
Could you do something better next class?
Do you have any questions on what we did in class?
Check the class website for notes, updates, information, and more.
This is a great image to share with students to help them consider what they are doing online. Think before you post anything on Facebook, Myspace, Twitter, a blog, or even email or text message. That information could end up being seen by anyone.
I forget where I found it so I apologize to the owner.
The protocol is an appraoch to problem solving for Physics that was taught to me by my mentor. It works for most word problems in general.
10 steps
1. read the problem
2. create a meanful diagram
3. determine the variables
4. assign values to variables (what you are given and what you know, and what you are looking for)
5. Determine what you are looking for
5. Determine what you are looking for
6. choose equation (UPDATE: or physics principle that applies to situation)
7. do your algebra (to solve for the variable you are looking for)
8. substitue values into equation
9. complete the math
10 check sig figs and box or circle answer
Units are important and do count! You can use units and dimensional analysis to check your work also.
UPDATE:
Here are some more resources that help students solve problems.
Physics Study Tips
http://www.oberlin.edu/physics/dstyer/SolvingProblems.html
http://www.physics.hmc.edu/howto/problemsolving.html
Here are some more resources that help students solve problems.
Physics Study Tips
http://www.oberlin.edu/physics/dstyer/SolvingProblems.html
http://www.physics.hmc.edu/howto/problemsolving.html

(image downloaded from math.uconn.edu)
A lot of students struggle with algebra (not necessarily your fault either!) so I thought I'd post some resources to help them.
http://www.algebrahelp.com/ is a great site that has mini lessons for you to learn more about different parts of algebra. It is broken down by topic.
http://bridgeportmath.org/ - site for the math department for Bridgeport. It has some great information and resources for you to review and reinforce math concepts.
http://www.physicsphenomena.com/PhysicsMathReview.htm - Physics math review - great resource for help with math in physics.
http://www.physicsclassroom.com/ - has some problem solving help in each section that will help you with some of the algebra.
I'm a huge fan of Dropbox. I have it on all of my home computers and linked to my network drive at school. I have access to my files from any computer and from my Palm Pre+. I can view, edit, and upload files from anywhere. I also use it to share files with the other instructor for the paramedic program I teach at (very large files).
I just posted about AirDropper (and earlier about DROPitTOme). Both are apps that work with Dropbox.
Dropbox's site also has a listing of apps that work with Dropbox.This is not unusual. Many web services are teaming up with other web apps to work together to provide more functionality to their service.
Some of the apps for Dropbox include office productivity apps, file readers, editors, scanners and much more. Many are smartphone apps, others are web apps. Check them out and see what's available to help you be more productive.
AirDropper - request a file from anyone - into your Dropbox
Posted in Labels: AirDropper, drop.io, dropbox, DROPitTOme, file sharingAirDropper is a site I recently learned about that lets you send an email request to someone to give you a file. The site works with your Dropbox account and the file the person sends you will be in an "AirDropper" folder in your Dropbox folder. The person can not access your files at all, they can only send a file to you.
The site is in Beta, but works very well. It took all of 2 minutes to request a file. There is no AirDropper account to set up, you simply allow it access to your Dropbox account so that it can deposit the file.
I clicked on "START", allowed it access to my Dropbox account, then just entered my email address, their email address (you can add multiple by separating them by commas), pick a name for the request which only you see and then what file are you requesting. That simple. It took about a minute for the test email I did to arrive and then I simple clicked "upload" which takes you to the AirDropper site and uploaded the file.You can select multiple files to upload also. Very easy to use
This is a nice replacement for Drop.io (which was bought by Facebook and then shut down). Teachers can send an email to students to have them submit work.
Another similar service is DROPitTOme.
21 Things for the 21st Century Educator
Posted in Labels: 21st century resources, educational technology, free technology for teachers21 Things for the 21st Century Educator is a site based on the National Educational Technology Standards for Teachers. It has a huge amount of resources that help teachers learn about technologies and how to use them in their schools to improve teaching and learning.
It includes information, links, resources, tips, and how-to's about collaboration tools, differentiated instruction, blogging, productivity tools and much more (21 categories!).
There are also some links to NETS and other Ed Tech resources for teachers.
I've found some really great resources and ideas on this site and highly recommend it to all educators.
The site was recently updated and contains even more great resources.
The site was recently updated and contains even more great resources.
Cells Alive - Cell Biology, Anatomy and Physiology
Posted in Labels: biology, cells, cells alive, free resources
Cells Alive is a site that has a huge amount of information about cells.
It has everything from pictures and descriptions of different types of cells, to interactive demos and images about cell anatomy, meiosis, mitosis, the cell cycle, and more.
There is a section with homework help, interactive quizzes, science fair ideas, and a cell gallery with pictures and descriptions of cells ranging from human red blood cells to viruses and bacteria.
The Animal Cell Mitosis interactive demo has a computer graphic of mitosis along with a microscope video of an actual cell going through mitosis.
This is a great site for biology classes.